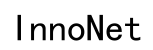Introduction
Pour de nombreux utilisateurs de Mac, un clavier Razer offre un mélange dynamique de fonctionnalité et d’attrait visuel. Cependant, si vous êtes nouveau dans l’utilisation d’un clavier Razer avec un Mac, vous pourriez vous demander comment tirer le meilleur parti de ses fonctionnalités de rétroéclairage personnalisables. Dans ce guide, nous vous expliquerons tout ce que vous devez savoir sur la configuration de votre clavier Razer, la personnalisation de ses lumières et la résolution des problèmes courants. À la fin de ce tutoriel complet, vous aurez un clavier Razer entièrement personnalisé et réactif à portée de main.

Configuration de votre clavier Razer sur un Mac
Avant toute chose : avant de pouvoir illuminer votre clavier Razer, vous devez vous assurer qu’il est correctement configuré sur votre Mac. Suivez ces étapes pour commencer :
-
Connectez le clavier : Branchez le connecteur USB de votre clavier Razer dans un des ports USB de votre Mac. Si votre clavier nécessite un logiciel supplémentaire, vous serez invité à le télécharger et à l’installer.
-
Installez Synapse 3 : Le logiciel personnalisé de Razer, Synapse 3, est la clé pour débloquer le plein potentiel des fonctionnalités d’éclairage de votre clavier. Vous pouvez le télécharger depuis le site officiel de Razer. Une fois téléchargé, suivez les instructions à l’écran pour l’installer.
-
Créez un compte Razer : Pour synchroniser vos paramètres sur plusieurs appareils, vous devez créer ou vous connecter à votre compte Razer via le logiciel Synapse 3.
-
Reconnaissance de l’appareil : Assurez-vous que Synapse 3 identifie correctement votre clavier Razer. Vous devriez voir votre appareil listé dans l’interface du logiciel.
Votre clavier Razer étant maintenant correctement configuré sur votre Mac, vous pouvez commencer à explorer les nombreuses options de personnalisation disponibles pour vous.

Personnalisation de l’éclairage de votre clavier
La personnalisation de l’éclairage de votre clavier Razer peut transformer votre expérience de frappe en un festin visuel immersif. Voici comment vous pouvez libérer son plein potentiel.
Vue d’ensemble des options d’éclairage
Les claviers Razer sont dotés de divers effets d’éclairage préconfigurés tels que Spectrum Cycling, Breathing et Ripple. Chaque effet offre une expérience visuelle différente, allant d’animations subtiles à dynamiques.
Comment changer la luminosité
Modifier la luminosité peut vous aider à créer l’ambiance parfaite pour différents environnements :
- Ouvrez Synapse 3 : Lancez le logiciel depuis votre dossier d’applications.
- Sélectionnez votre appareil : Cliquez sur votre clavier dans la liste des appareils connectés.
- Ajustez la luminosité : Utilisez le curseur de luminosité pour augmenter ou diminuer l’intensité de l’éclairage.
Configuration de profils d’éclairage personnalisés
La création de profils d’éclairage personnalisés vous permet de programmer des touches individuelles ou des groupes de touches avec des comportements d’éclairage spécifiques :
- Créez un nouveau profil : Cliquez sur “Ajouter” dans la section Profils et nommez votre nouveau profil.
- Sélectionnez le mode de personnalisation : Cliquez sur “Chroma Module” pour entrer dans l’interface de personnalisation.
- Choisissez votre effet : Dans le menu, sélectionnez l’effet d’éclairage que vous souhaitez appliquer.
- Personnalisez vos touches : Cliquez sur des touches individuelles ou faites glisser pour sélectionner des groupes. Appliquez des couleurs et des effets selon vos souhaits.
- Enregistrez votre profil : Après avoir configuré vos paramètres, cliquez sur “Enregistrer” pour stocker votre profil personnalisé.
Une fois enregistrés, vous pouvez facilement basculer entre différents profils selon vos besoins ou votre humeur.
Résolution des problèmes courants
Malgré leurs fonctionnalités avancées, les claviers Razer peuvent parfois rencontrer des problèmes. Voici comment les résoudre :
Clavier ne s’allume pas
Si votre clavier ne s’allume pas, envisagez ces étapes :
- Vérifiez les connexions : Assurez-vous que votre USB est correctement connecté.
- Redémarrez le logiciel : Fermez et relancez Synapse 3.
- Mettez à jour le firmware : Vérifiez les mises à jour du firmware dans Synapse 3 et installez toutes les mises à jour disponibles.
Problèmes logiciels
Si le logiciel se fige ou plante, essayez ces conseils de dépannage :
- Réinstallez Synapse 3 : Désinstallez le logiciel puis réinstallez-le.
- Vérifiez la compatibilité : Assurez-vous que votre version de macOS est compatible avec Synapse 3.
- Désactivez les logiciels en conflit : Certains logiciels peuvent entrer en conflit avec Synapse 3. Essayez de désactiver les applications de fond inutiles.
Problèmes de connexion
Si votre clavier ne parvient pas à se connecter :
- Utilisez un autre port USB : Parfois, le problème peut être aussi simple qu’un port USB défectueux.
- Testez sur un autre appareil : Connectez votre clavier à un autre ordinateur pour vérifier s’il s’agit d’un problème matériel.
- Réinitialisez la PRAM/NVRAM : Réinitialisez la PRAM/NVRAM de votre Mac pour résoudre les problèmes de port sous-jacents.
Traiter ces problèmes courants peut aider à maintenir une expérience sans faille avec votre clavier Razer.
Techniques d’éclairage avancées
Pour ceux qui souhaitent aller au-delà de la personnalisation de base, les techniques d’éclairage avancées offrent un contrôle accru :
Créer des effets réactifs
Les effets réactifs permettent à votre clavier de répondre à vos frappes avec un éclairage dynamique. Voici comment les configurer :
- Ouvrez Synapse 3 : Allez dans les paramètres de votre clavier.
- Sélectionnez Réactif : Choisissez l’effet Réactif dans la liste.
- Personnalisez la durée et la couleur : Ajustez la durée de l’effet et la couleur qu’il doit avoir.
Utilisation de logiciels tiers pour plus de personnalisation
Bien que Synapse 3 offre une personnalisation étendue, des logiciels tiers comme Aurora ou RGB Fusion peuvent fournir des fonctionnalités supplémentaires :
- Téléchargez un logiciel tiers : Choisissez le logiciel qui répond le mieux à vos besoins et installez-le.
- Configurez les paramètres : Suivez les instructions du logiciel pour le synchroniser avec votre clavier Razer.
- Appliquez des paramètres avancés : Expérimentez avec des fonctionnalités avancées et des combinaisons de profils qui ne sont pas disponibles dans Synapse 3.
Ces techniques avancées vous permettent de créer une expérience de frappe vraiment unique.
Trucs et astuces
Voici quelques astuces pour tirer le meilleur parti de votre clavier Razer :
- Économisez la batterie : Baissez la luminosité pour prolonger la durée de vie de la batterie pour les claviers sans fil.
- Commutation rapide : Utilisez les raccourcis de profil pour passer rapidement entre différentes configurations d’éclairage.
- Sauvegarde des profils : Sauvegardez régulièrement vos profils personnalisés pour éviter de les perdre lors des mises à jour logicielles.

Conclusion
Votre clavier Mac Razer n’est pas seulement un outil de frappe mais aussi une toile pour votre créativité grâce à ses nombreuses options de rétroéclairage. Ce guide vous a expliqué le processus de configuration, les options de personnalisation, les étapes de dépannage et les techniques avancées. Avec ces conseils, vous pouvez libérer tout le potentiel de votre clavier et le rendre aussi unique que vous l’êtes.
Foire aux questions
Comment mettre à jour le firmware de mon clavier Razer sur un Mac ?
1. Ouvrez Synapse 3 et lancez le logiciel. 2. Allez dans la section Firmware des paramètres et vérifiez les mises à jour. 3. Suivez les instructions pour installer les mises à jour de firmware disponibles.
Puis-je synchroniser l’éclairage de mon clavier Razer avec d’autres appareils Razer Chroma sur un Mac ?
Oui, vous pouvez synchroniser plusieurs appareils Razer Chroma en utilisant Synapse 3. Il suffit d’aller dans le Chroma Studio et de sélectionner l’option Sync pour synchroniser l’éclairage sur vos appareils.
Que dois-je faire si l’éclairage de mon clavier Razer ne répond pas sur mon Mac ?
Commencez par vérifier votre connexion USB et assurez-vous que votre logiciel Synapse 3 est à jour. Si les problèmes persistent, réinstallez le logiciel et réinitialisez vos profils. Pour des problèmes récurrents, contactez le support Razer pour obtenir de l’aide supplémentaire.